Per realizzare questa procedura ho utilizzato i seguenti programmi gratuiti:
- DivXLand Media Subtitler (qui è disponibile una scheda sul programma);
- VirtualDub con installato il plugin “Subtitler” (qui è disponibile una scheda sul programma);
e come video ho utilizzato il tutorial su come creare i rettangoli con Gimp di cui in precedenza avevo spiegato come creare un file di sottotitolo (l’articolo è visionabile qui ed è possibile scaricare il file zip contenente il file video e il file sottotitolo che verrà utilizzato in seguito) se non abbiamo il file di sottotitolo lo possiamo creare direttamente con DivXLand Media Subtitler.
PASSO 1
Lanciamo DivXLand Media Subtitler e apriamo il video a cui vogliamo inserire i sottotitoli
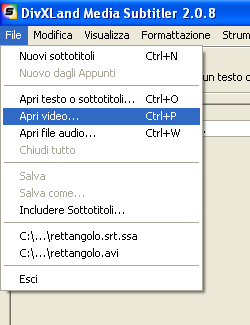
PASSO 2
Selezioniamo il file video e clicchiamo su “Apri”
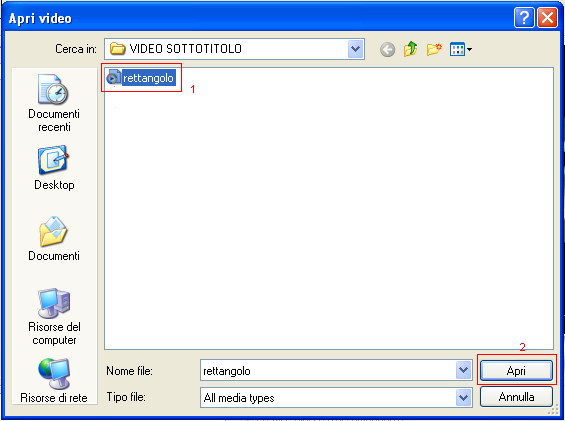
PASSO 3
Nella schermata di DivXLand Media Subtitler comparirà il percorso dove è il file video da sottotitolare
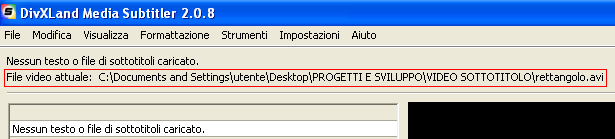
PASSO 4
Selezioniamo il file contenente i sottotitoli da inserire nel video
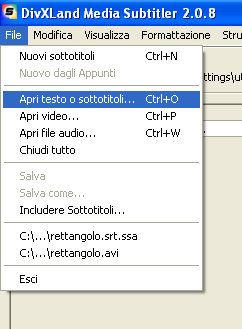
PASSO 5
Selezioniamo il file contenente il sottotitolo, nel nostro caso “rettangolo.srt” e clicchiamo su “Apri”
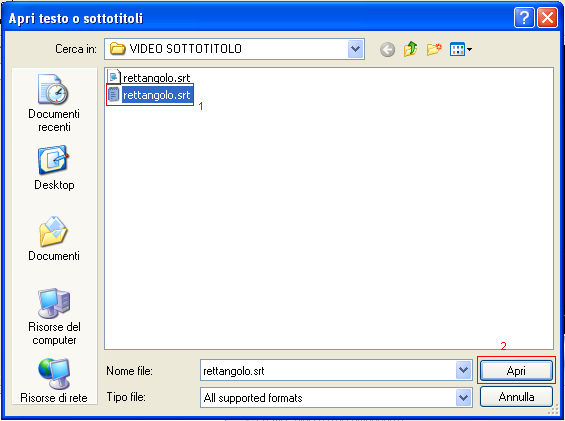
PASSO 6
Nella schermata di DivXLand Media Subtitler è possibile vedere il nome del file di sottotitolo in uso (1) e l’intera sequenza dei vari testi che compongono il sottotitolo (2)
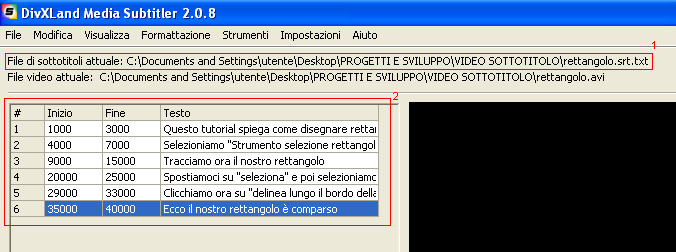
Passo 7
Spostiamoci nel menù principale, selezioniamo la voce “impostazioni” e poi “impostazioni formato”

PASSO 8
Selezioniamo “Substation Alpha” (1) e impostiamo colore, dimensione, font e posizione del testo dei sottotitoli (2) e clicchiamo su “OK” (3)
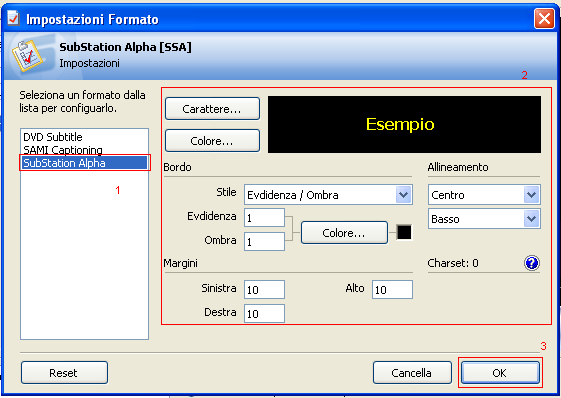
PASSO 9
Ora dobbiamo salvare i sottotitoli in formato .ssa, spostiamoci nel menù principale, selezioniamo “file” e poi “salva come…”
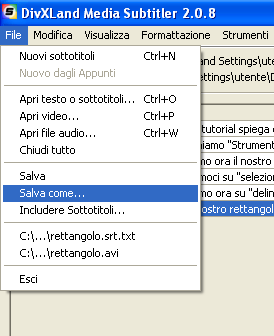
Nella finestra successiva selezioniamo la voce “Substation Alpha [SSA]” (1) e clicchiamo su “OK” (2)
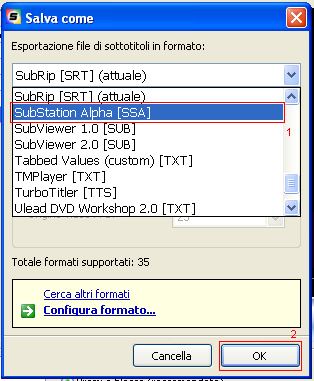
PASSO 10
Ora includiamo i sottotitoli, nel menù principale selezioniamo “file” e poi “Includere i sottotitoli”
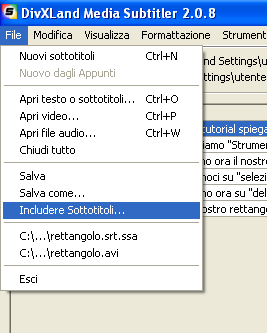
PASSO 11
Selezioniamo la cartella in cui è VirtualDub (1), scegliamo il nome con cui salvare il file video (2) e clicchiamo su “prossimo” (3)

Nella schermata successiva clicchiamo su “OK”
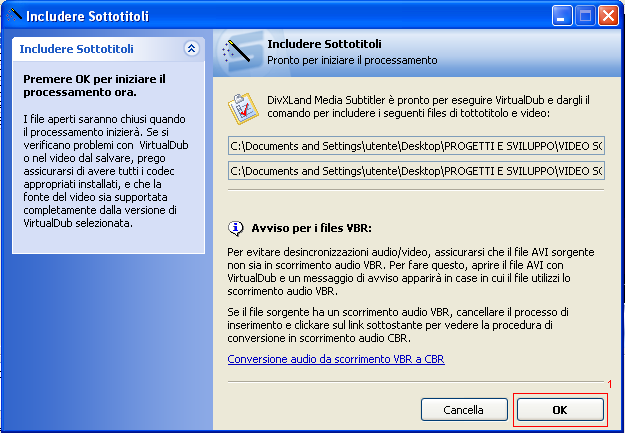
PASSO 12
Vedremo comparire la finestra che ci indica che il video viene lavorato da VirualDub, attendiamo che il processo sia terminato e potremo vedere il risultato del nostro lavoro.
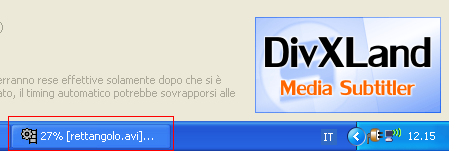
ECCO COME SI PRESENTA IL VIDEO CON I SOTTOTITOLI
Articoli correlati: