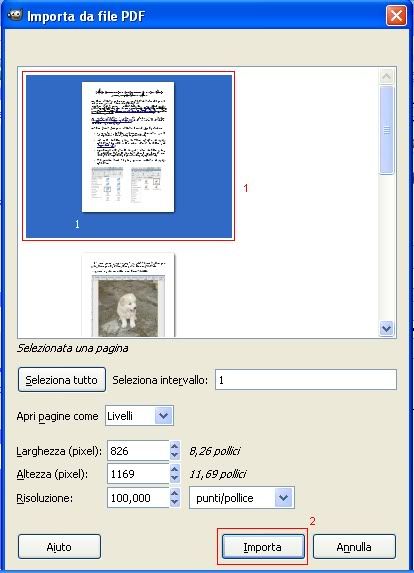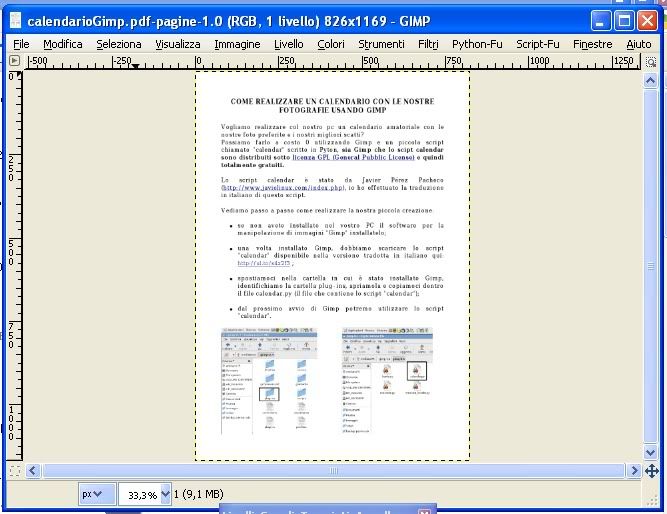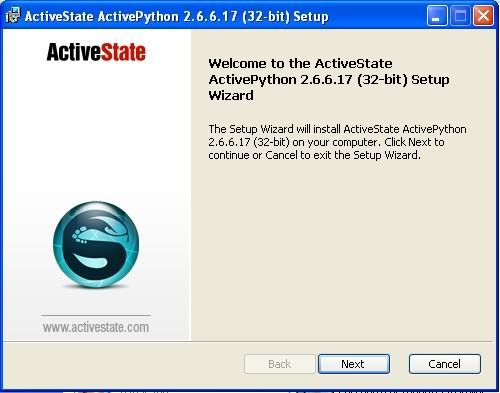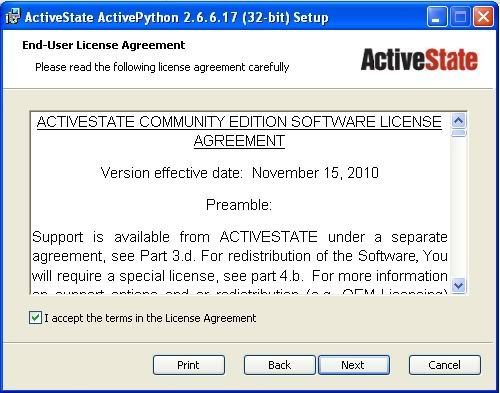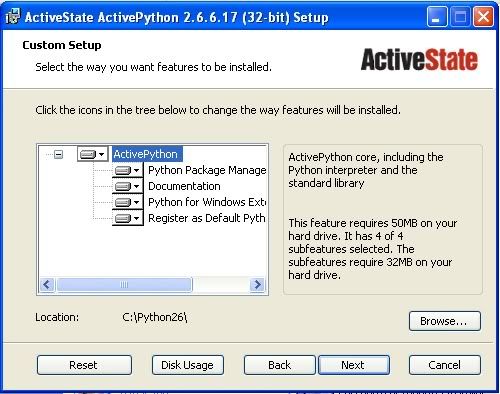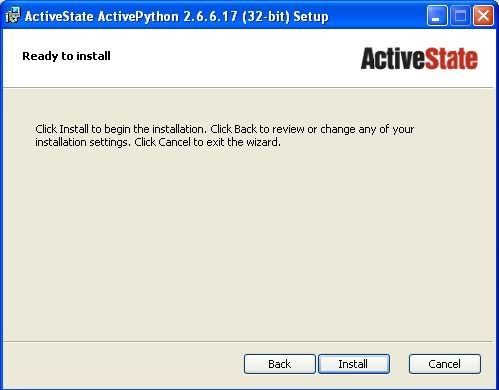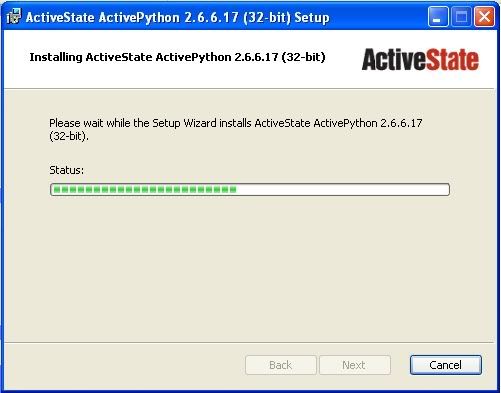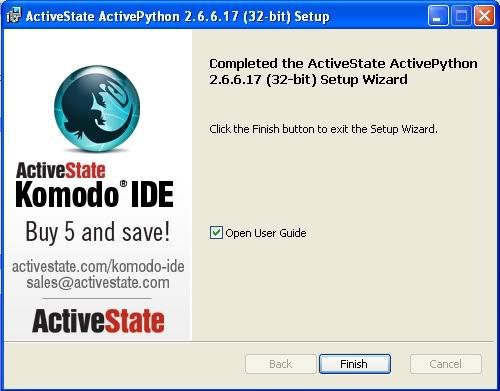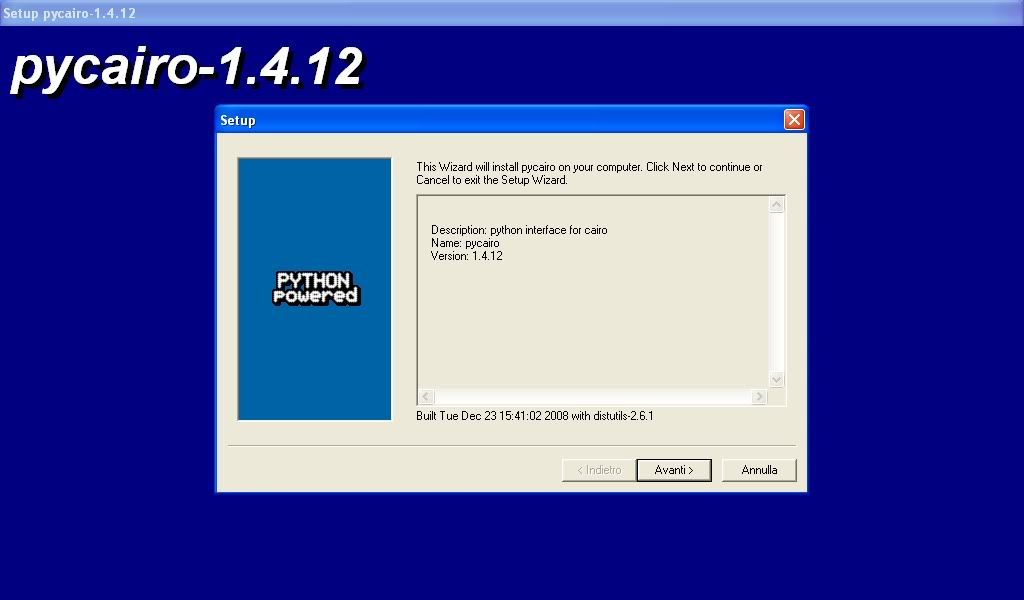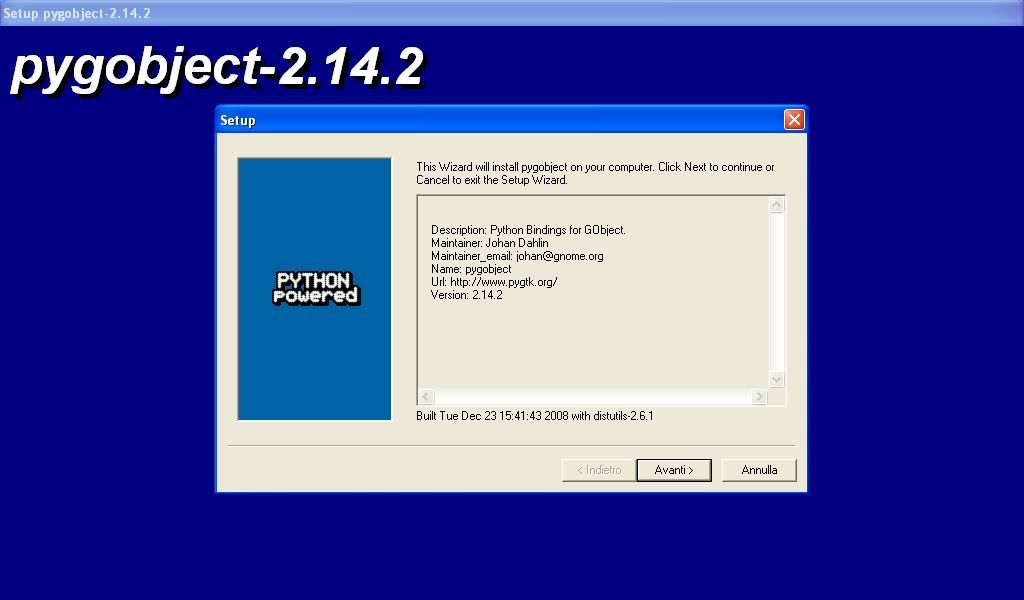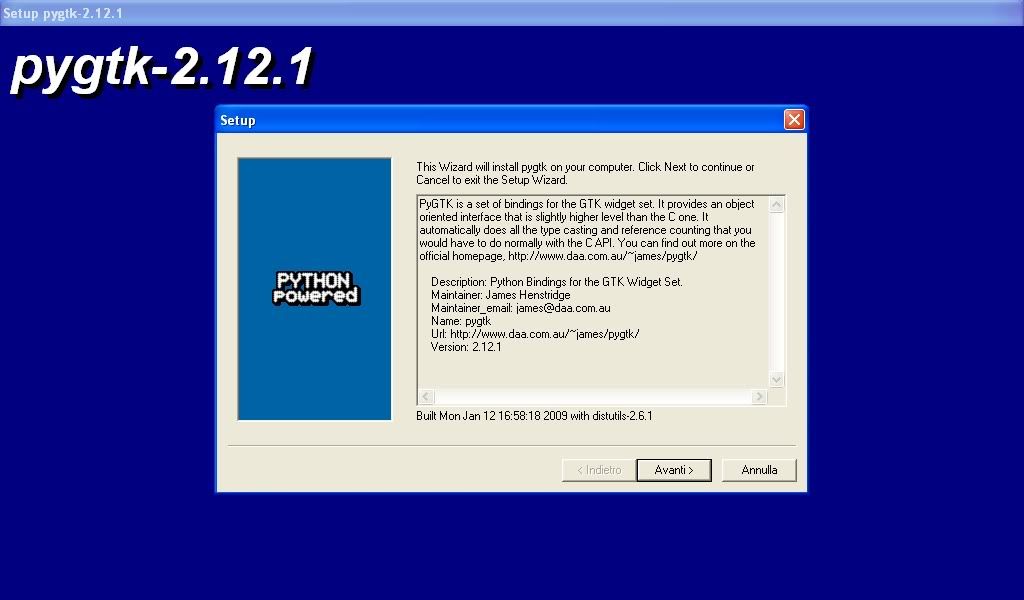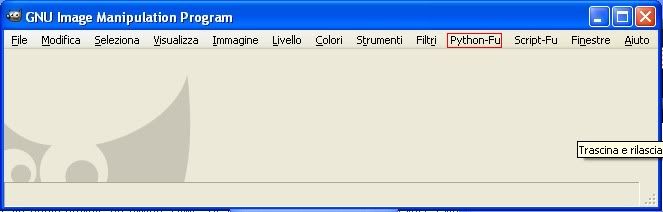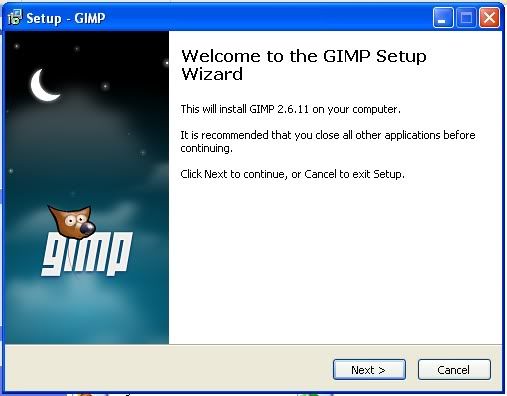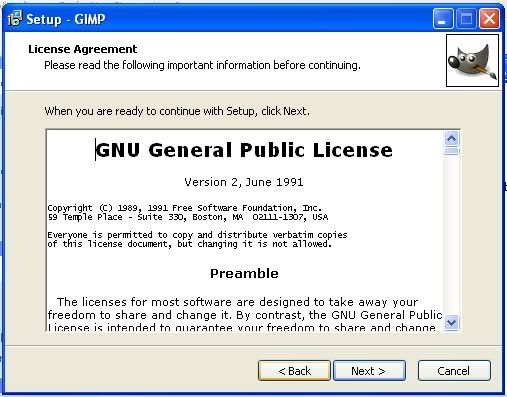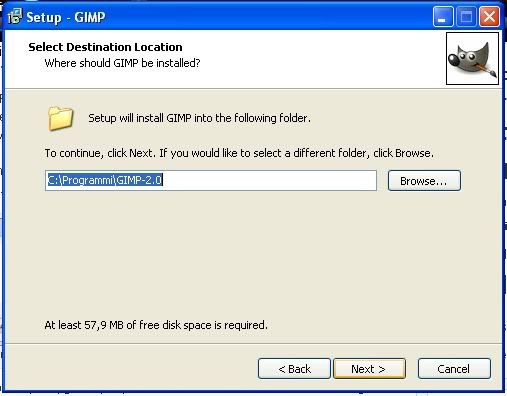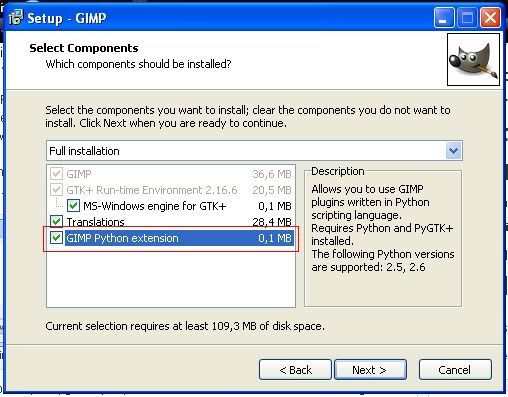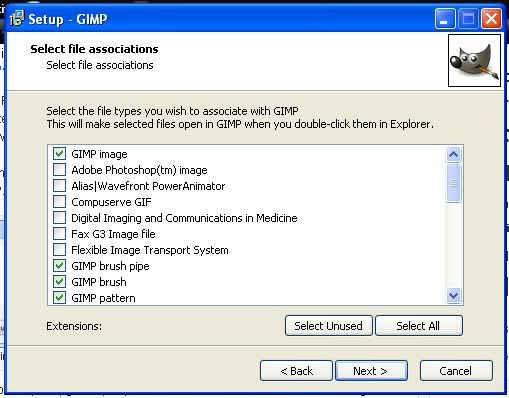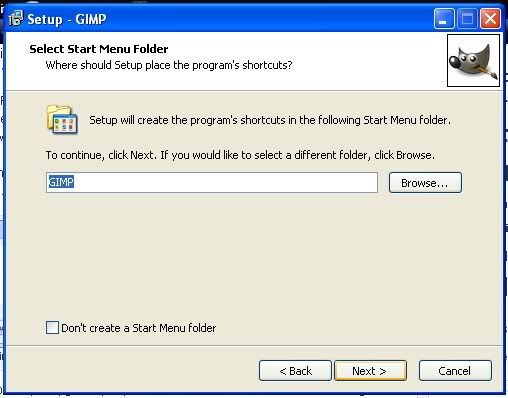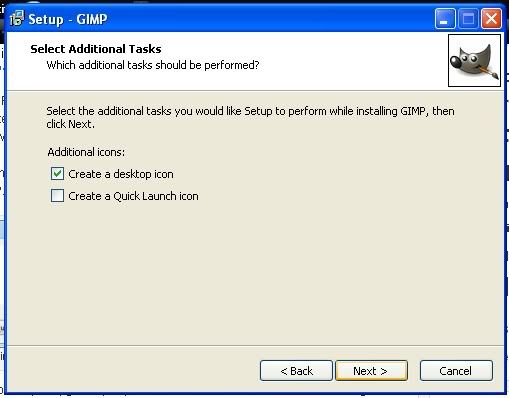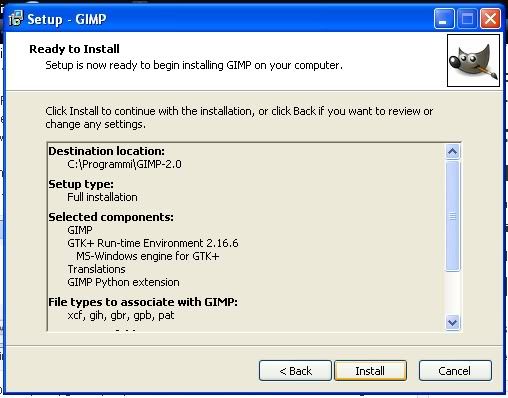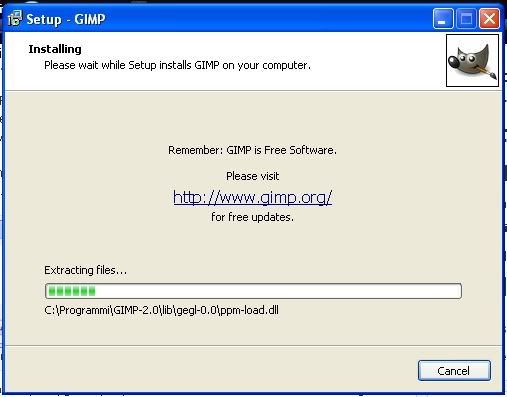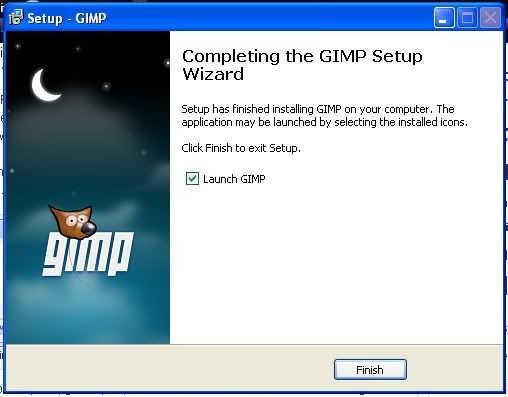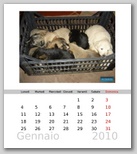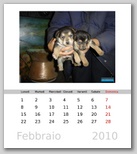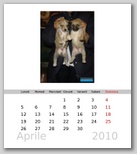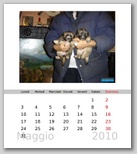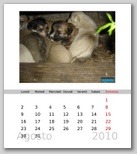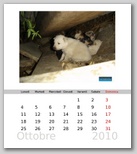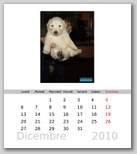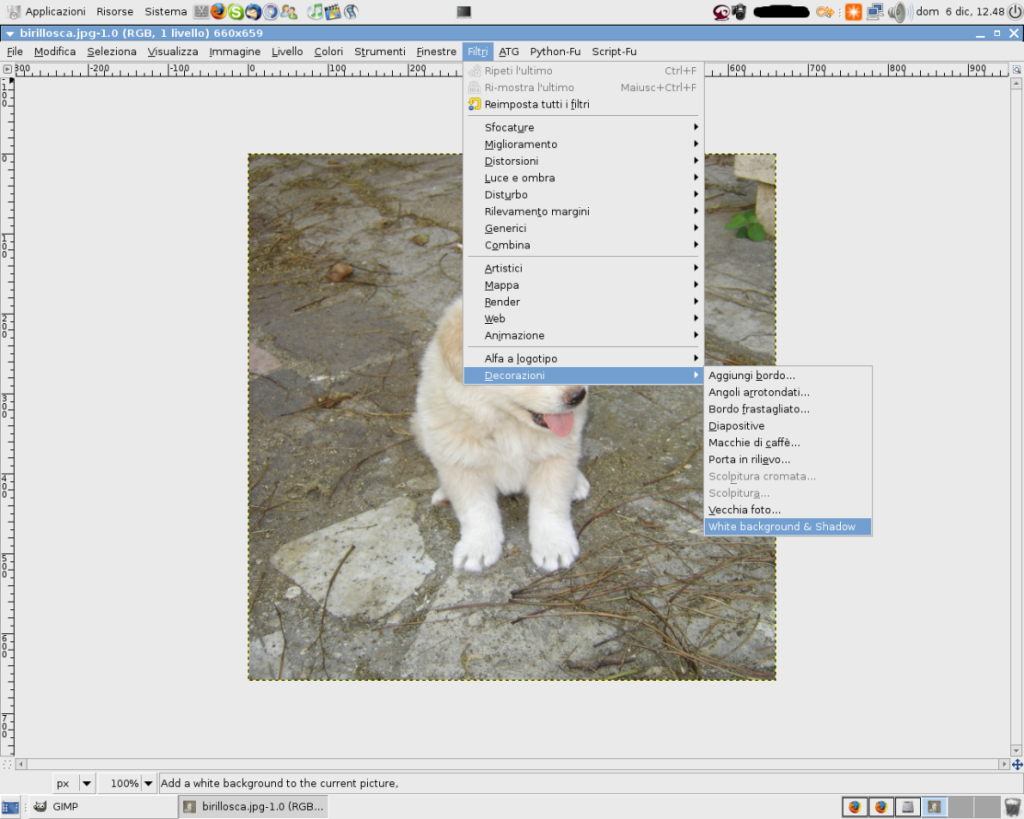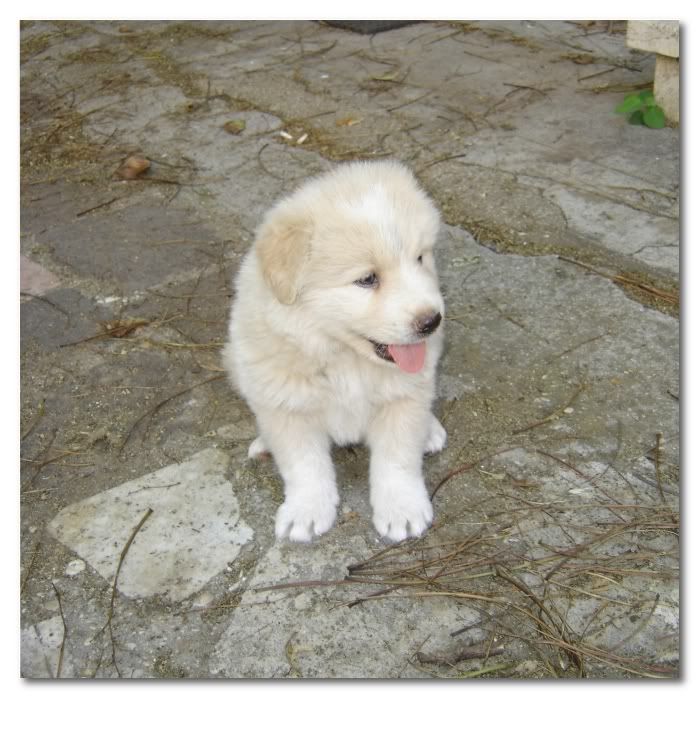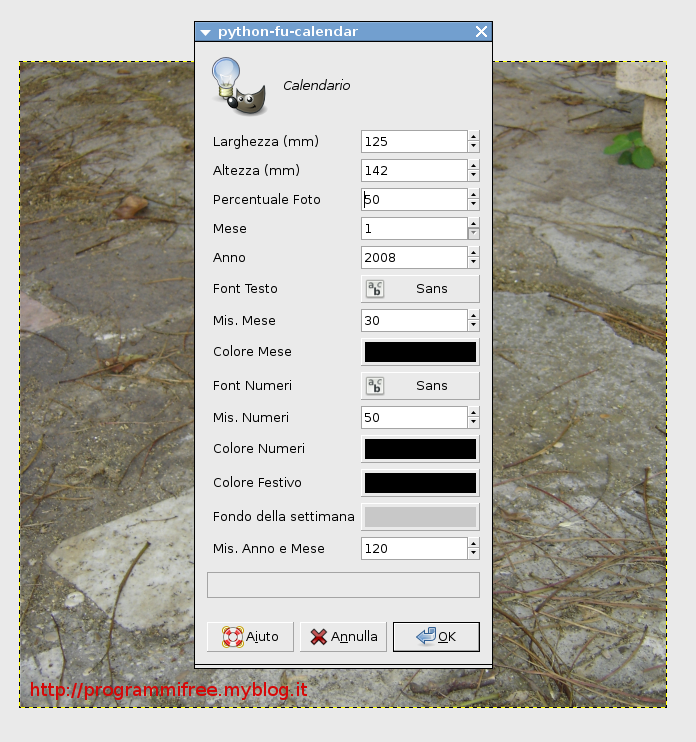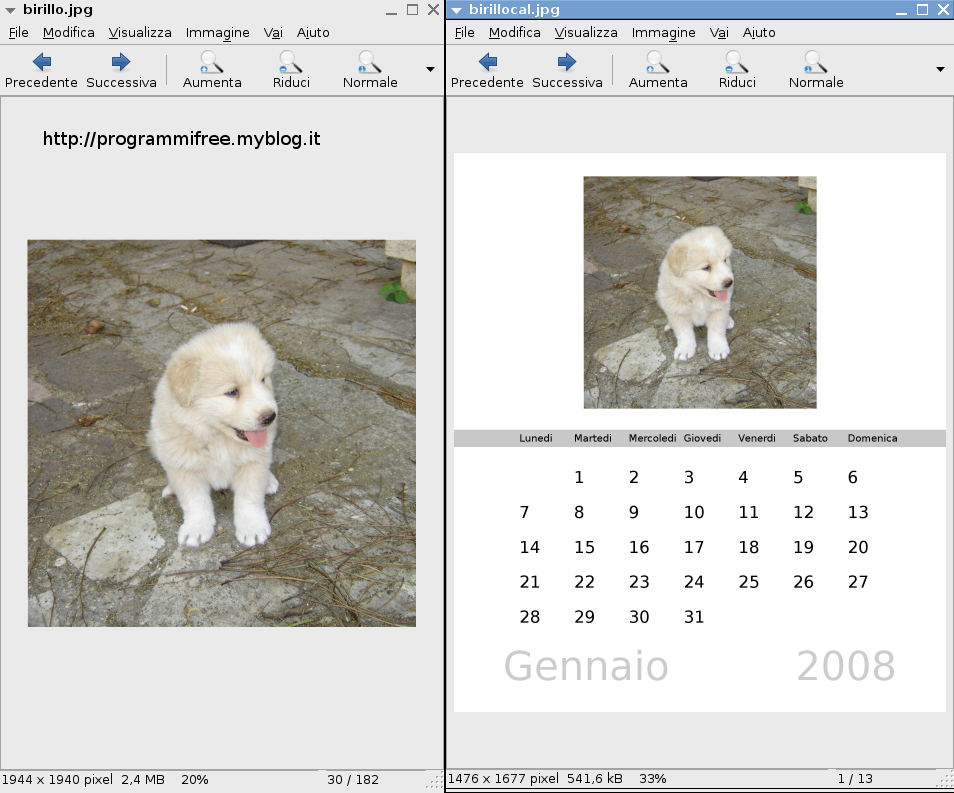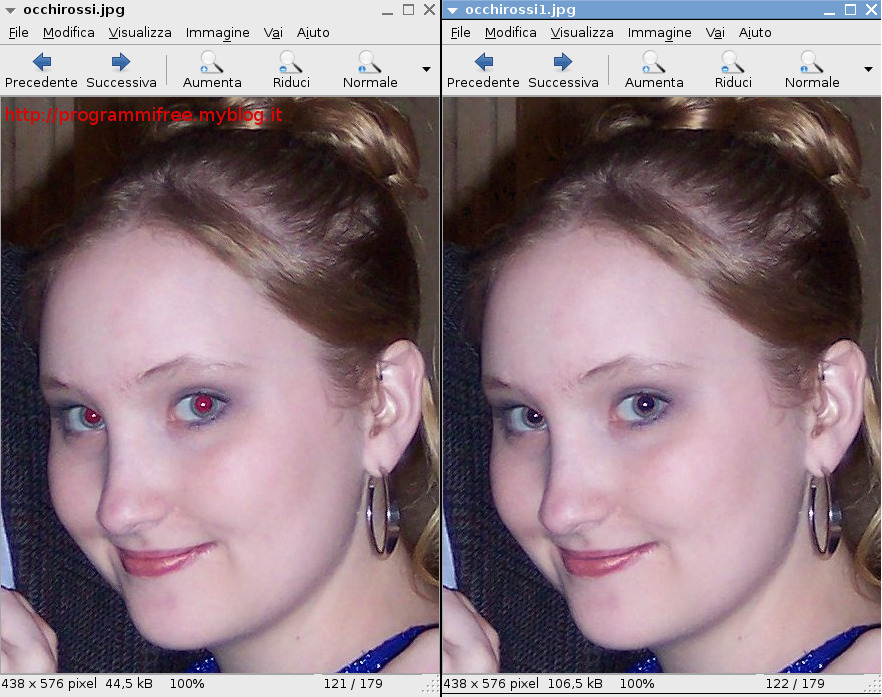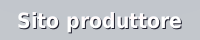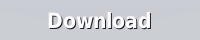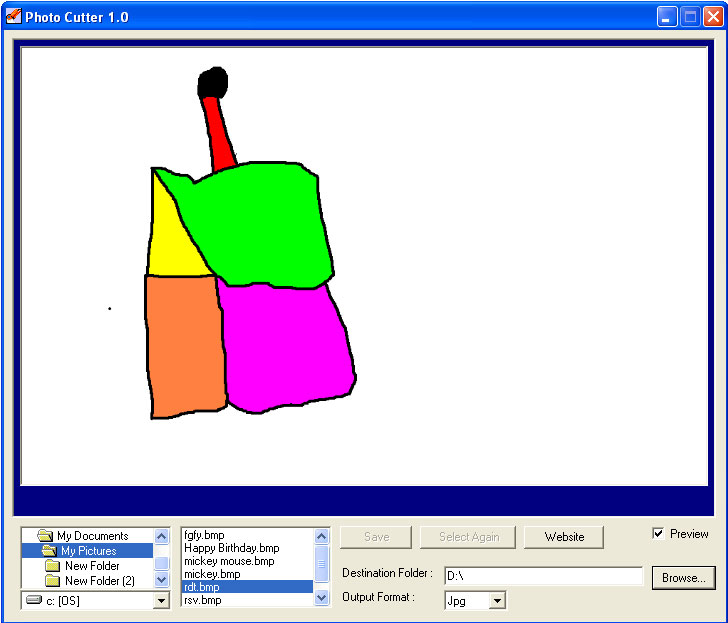Gli script disponibili per Gimp sono scritti, oltre che nel linguaggio script-fu, anche nel linguaggio Python (si riconoscono perchè hanno estensione .py).
Per poter far funzionare questo tipo di script dobbiamo preparare il nostro pc nel seguente modo:
– installare un ambiente di sviluppo Python;
– installare le librerie: PyCairo, PyGObject, PyGTK.
La procedura è piu’ facile a farsi che a dirsi, vediamo come fare…
– Installare l’ambiente di sviluppo Python –
Uno tra i tanti ambienti di sviluppo gratuito per Python è ActivePython, occorre scaricare la versione 2.6 disponibile qui:
http://downloads.activestate.com/ActivePython/releases/2.6.6.17/ActivePython-2.6.6.17-win32-x86.msi
L’installazione di ActivePython è molto semplice ed intuitiva, la procedura passo passo è riportata in questi screenshot:
– Installare le librerie Python –
Come anticipato in precedenza ci occorrono le seguenti librerie Python:
– PyCairo disponibile qui: http://ftp.gnome.org/pub/GNOME/binaries/win32/pycairo/1.4/
– PyGObject disponibile qui: http://ftp.gnome.org/pub/GNOME/binaries/win32/pygobject/2.14/
– PyGTK disponibile qui: http://ftp.gnome.org/pub/GNOME/binaries/win32/pygtk/2.12/
Importante: bisogna scaricare la versione di queste librerie per python 2.6 che sono le versioni piu’ recenti disponibili, ecco perchè si è optato per ActivePython 2.6.
Oppure le tre librerie di cui sopra sono disponibili nel file zip qui: http://uploading.com/files/bda758aa/librerie_python.zip/
Per installare le libreriela procedura è molto semplice, basta fare doppio click sui file exe e seguire la procedura guidata, ecco gli screenshot dell’installazione delle varie librerie.
Terminata questa procedura dobbiamo avviare Gimp, se nel menu’ compare la voce “Python-fu” il nostro Gimp è pronto per poter utilizzare gli script Python. Se la voce “Python-fu” non dovesse comparire dobbiamo disinstallare e reinstallare Gimp e durante la procedura d’installazione dovremo accertarci che ci sia la spunta sull’estensione “Python per Gimp”.
Da questo momento ogni volta che desideriamo installare uno script in Python per gimp dovremo inserirlo nella cartella C:/Programmi/GIMP/lib/gimp2.0/plug-ins e vedremo comparire sotto la voce del menu’ “Python-fu” tutti gli script Python che abbiamo installato.