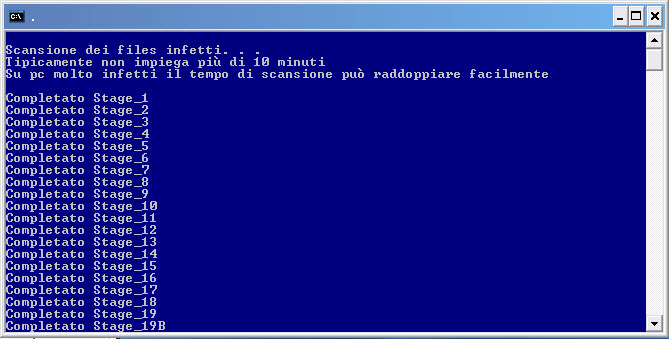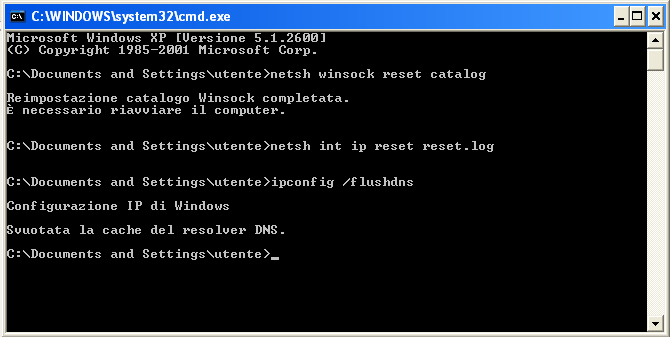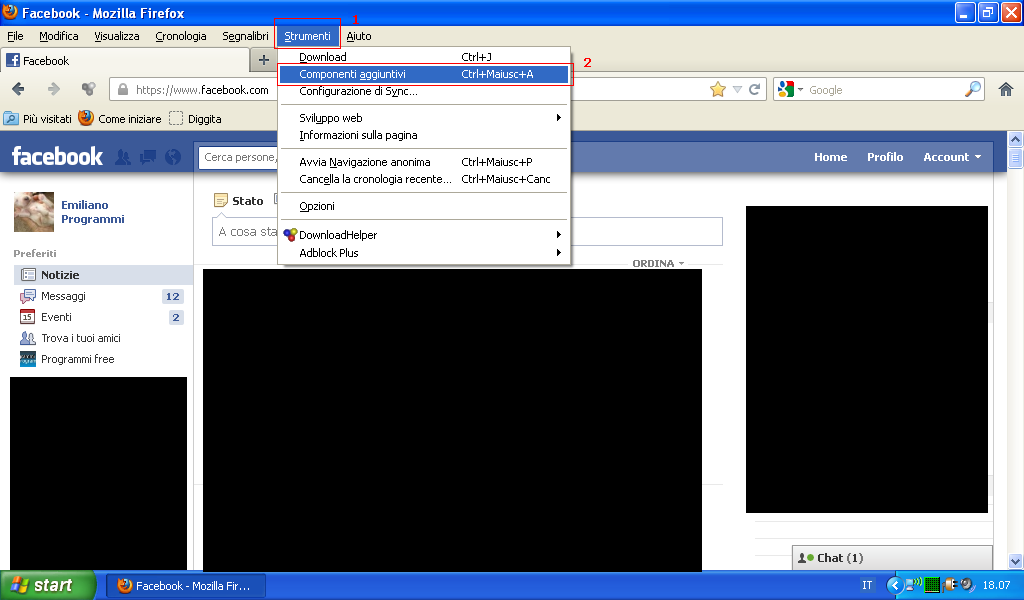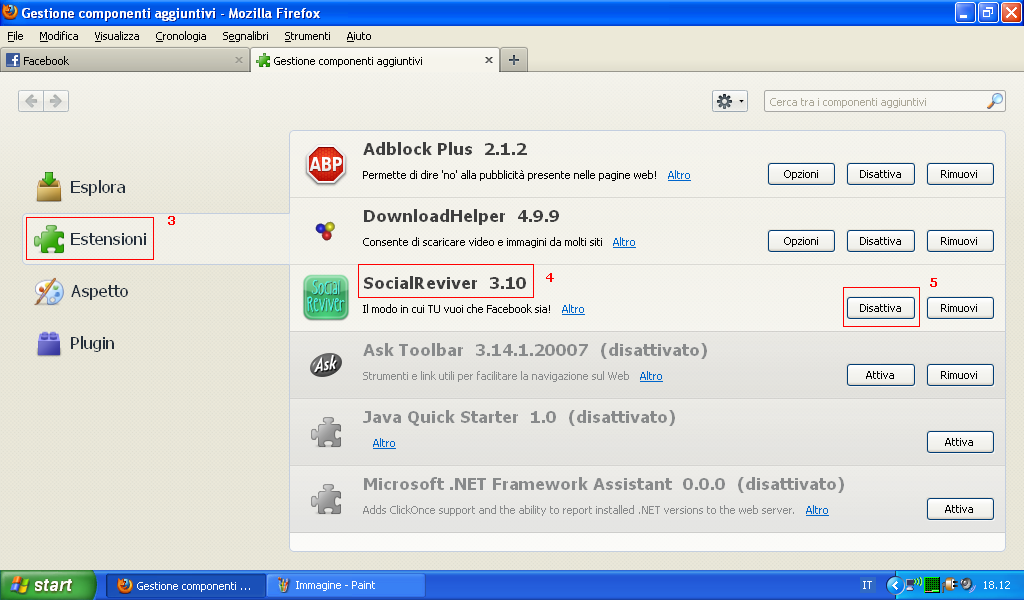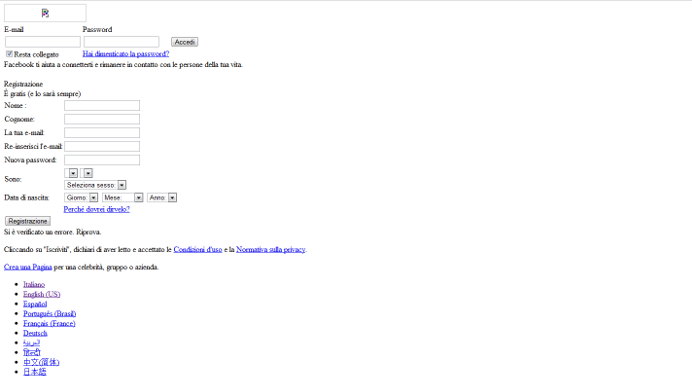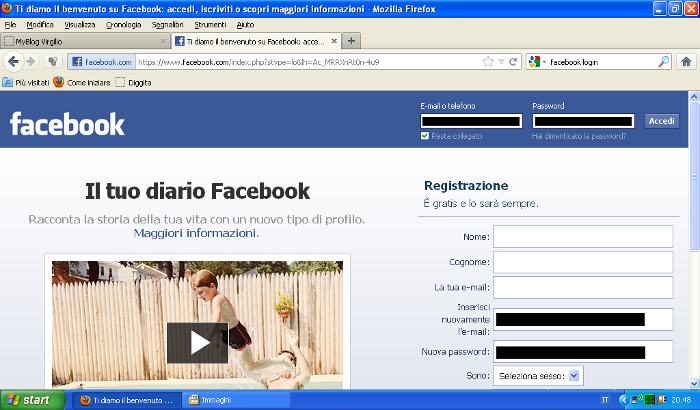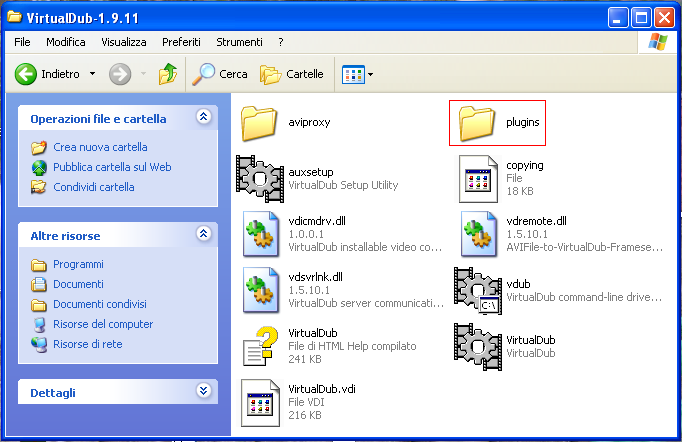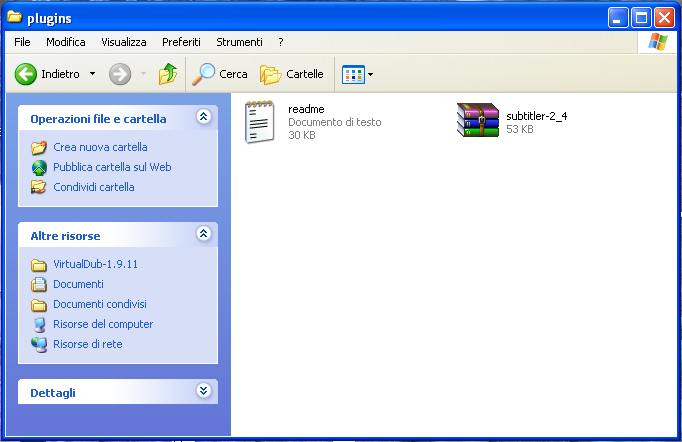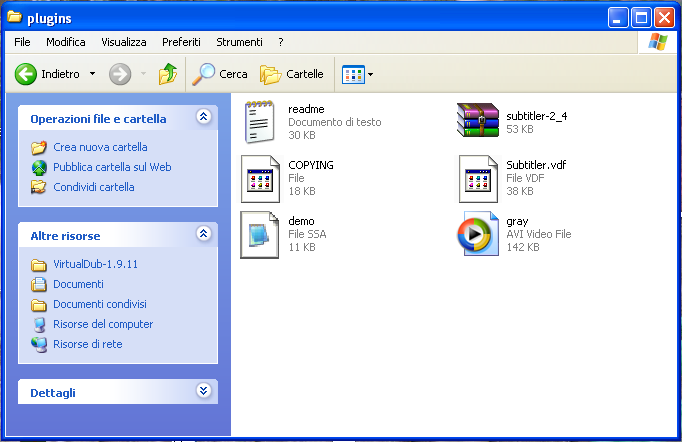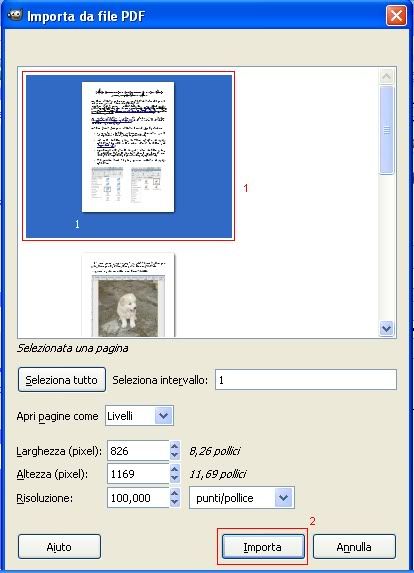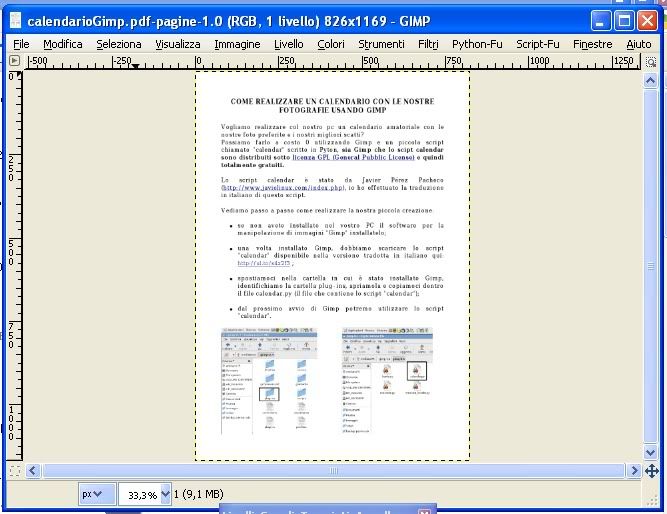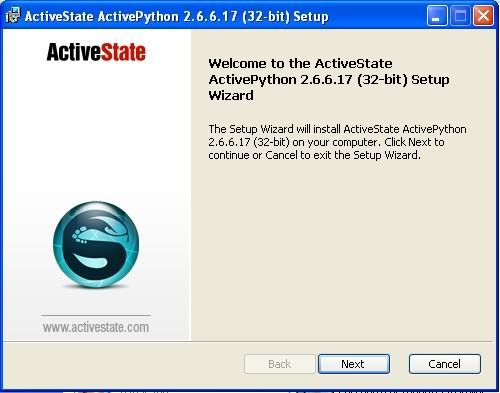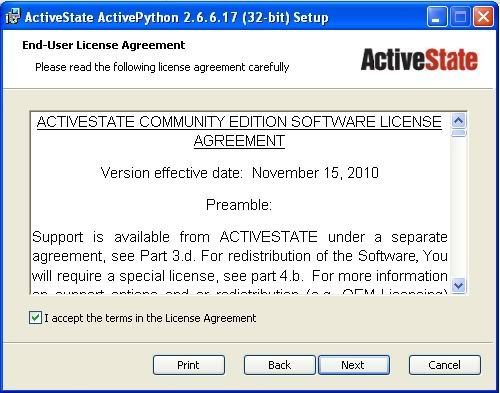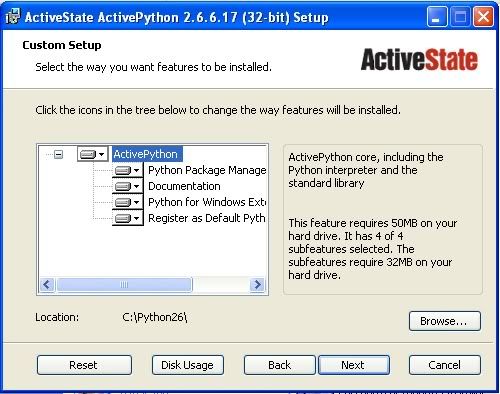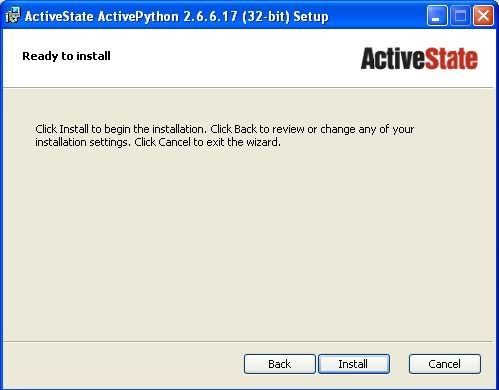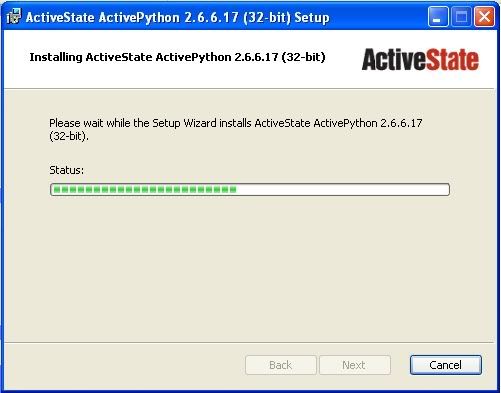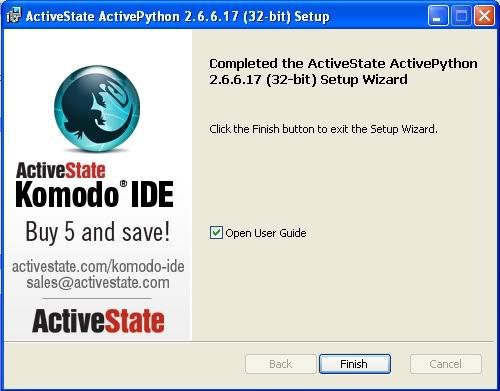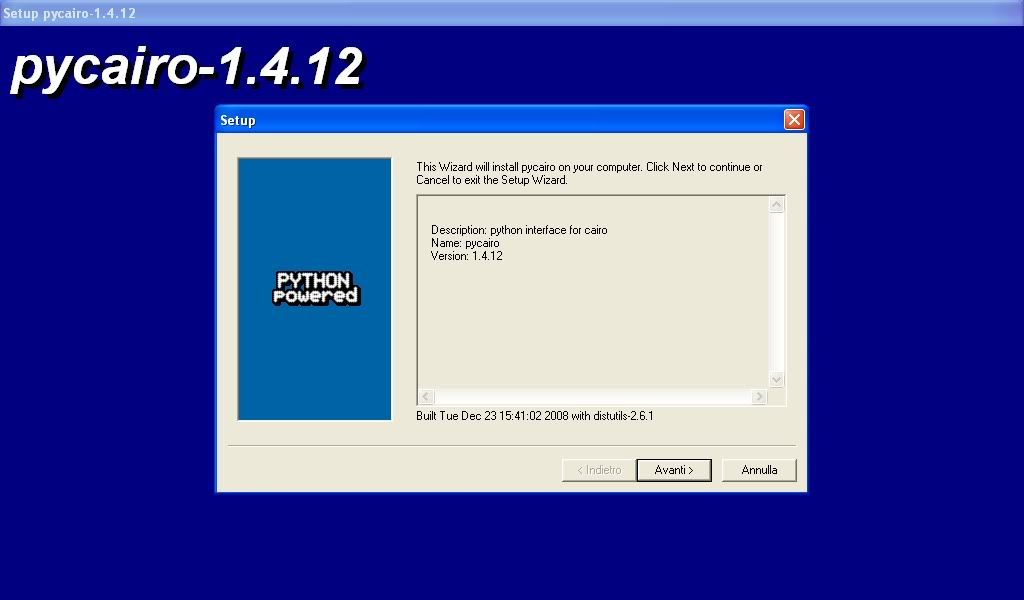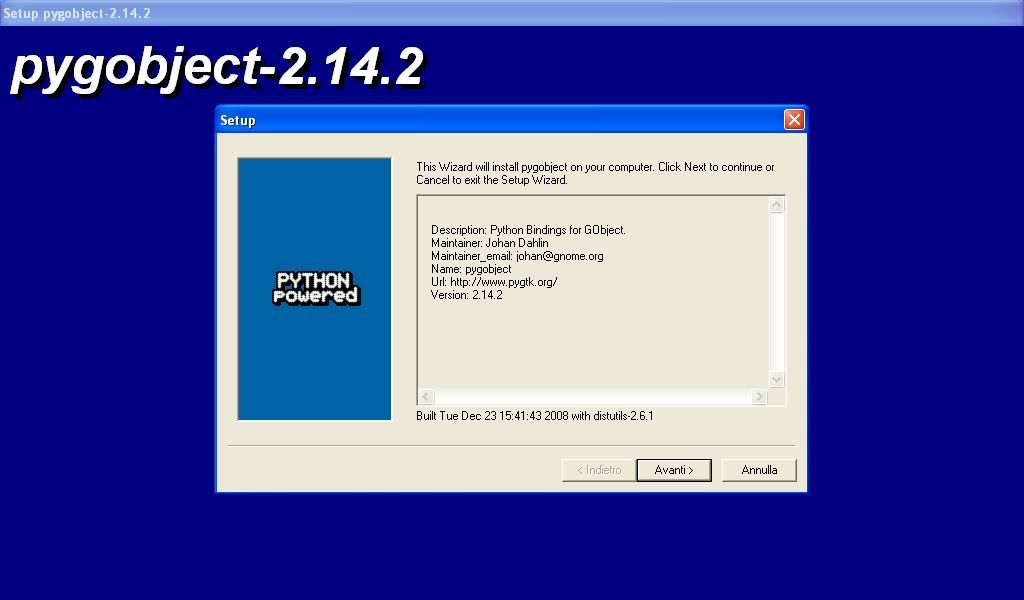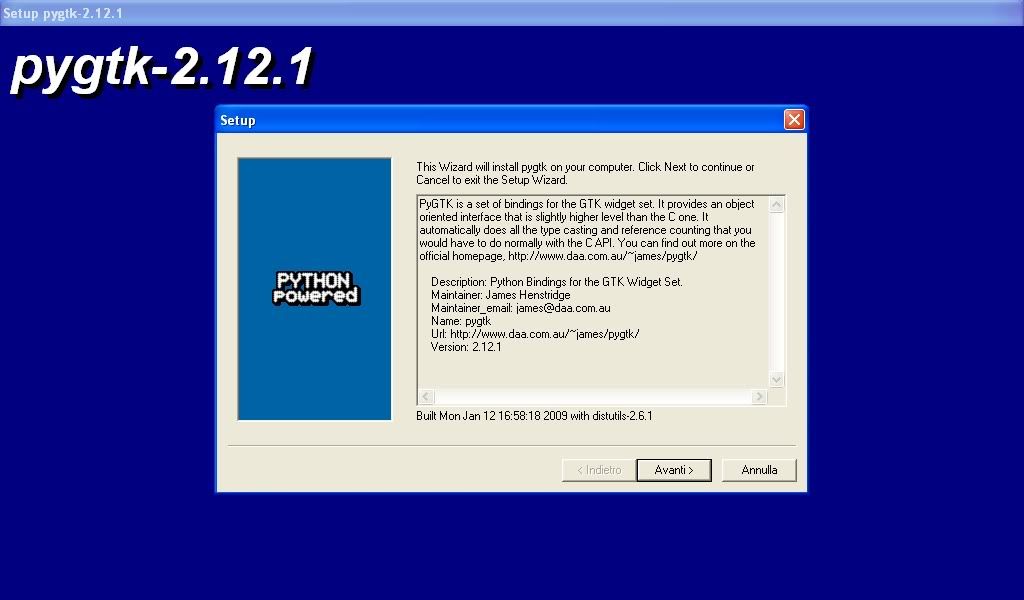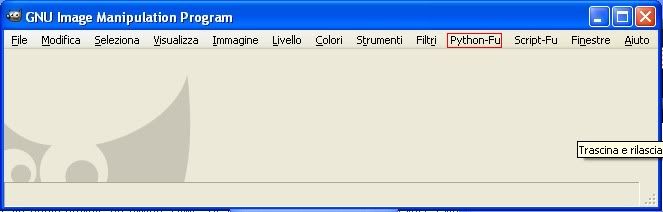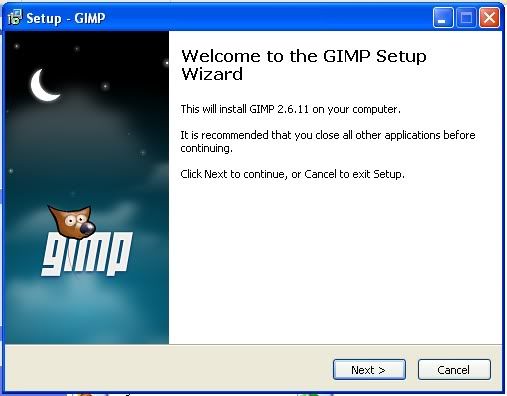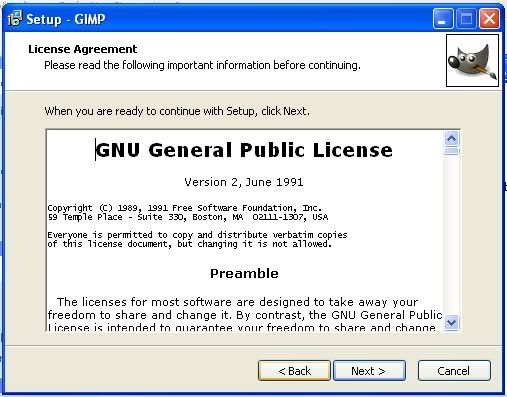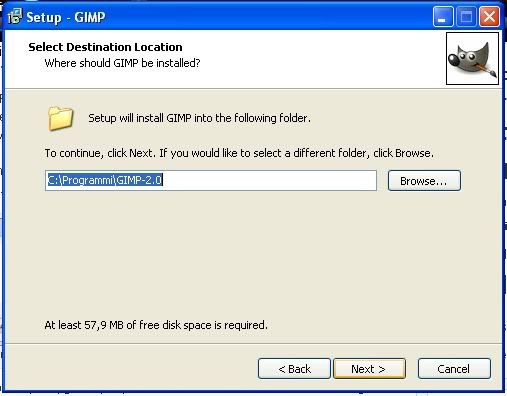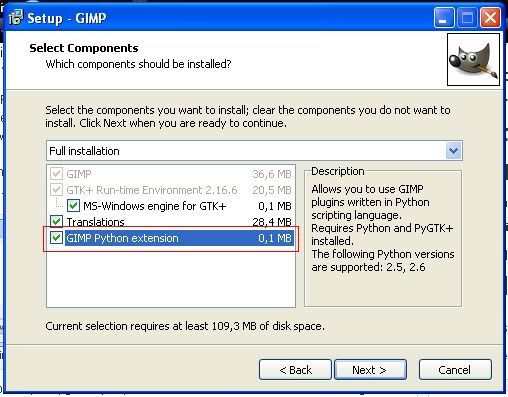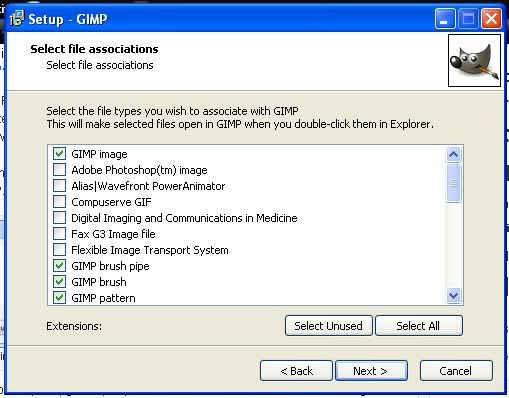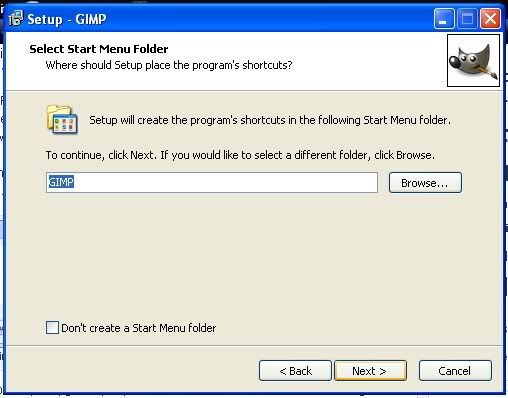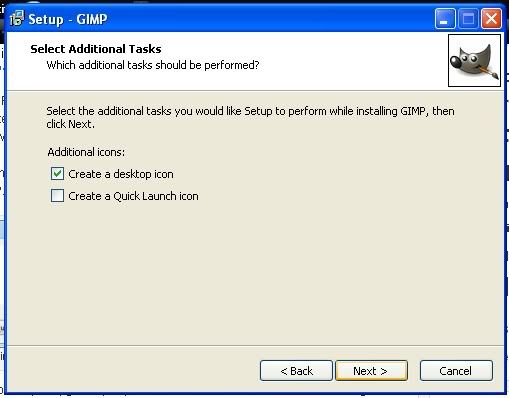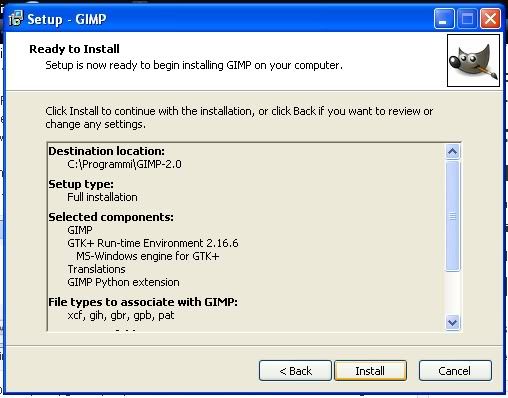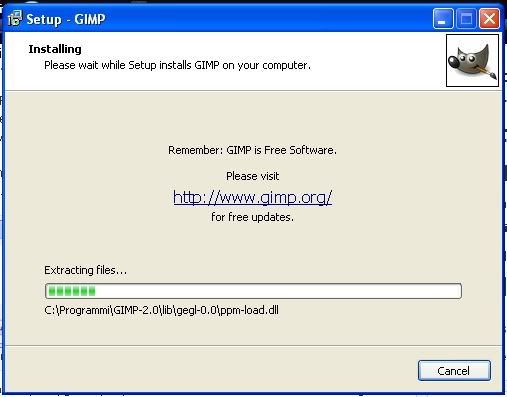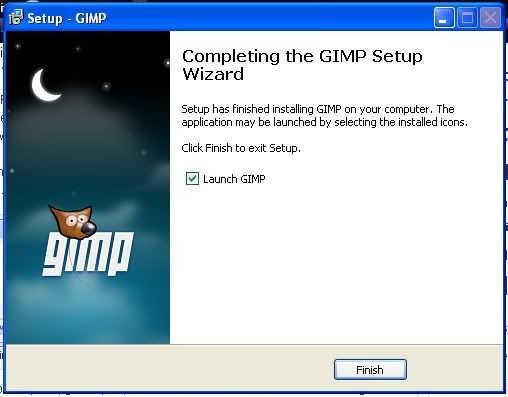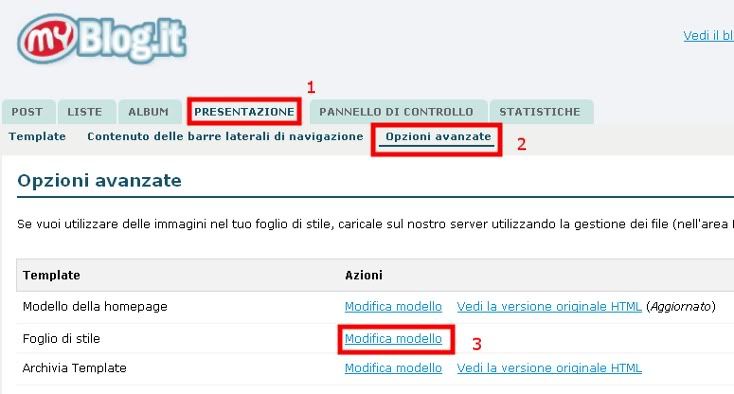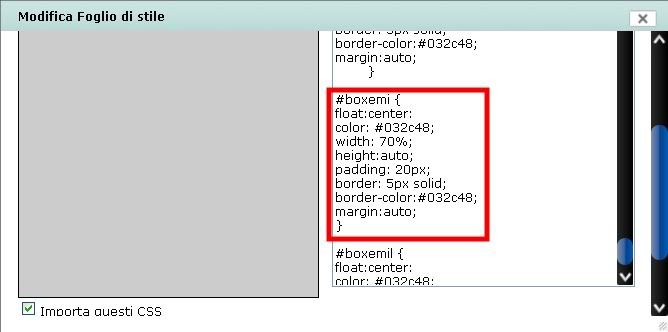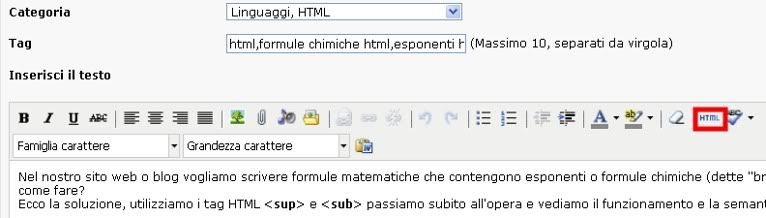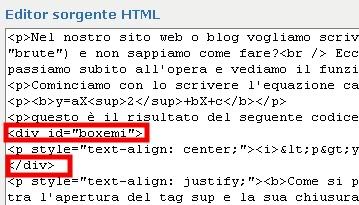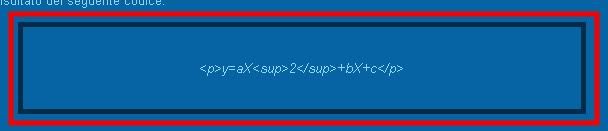CryptoLocker è un ransomware (cioè un malware che chiede un pagamento), infatti questo virus cripta i dati che presenti sul pc che ha infettato, terminata la cifratura dei dati chiede un “riscatto” per decodificare i propri dati e poterli usare di nuovo. Il riscatto è di 300 dollari/euro o cifre corrispondenti!
Il messaggio della schermata di CryptoLocker recita così:
CryptoLocker “I tuoi file personali sono cifrati!”
I vostri file importanti crittografia prodotte su questo computer: foto, video, documenti, ecc Ecco un elenco completo dei file crittografati, e si può verificare personalmente questo.
La crittografia è stato prodotto utilizzando una chiave pubblica RSA-2048 unico generato per questo computer. Per decifrare i file è necessario ottenere la chiave privata.
L’unica copia della chiave privata, che vi permetterà di decifrare i file, che si trova su un server del segreto su Internet, il server distruggerà la chiave dopo un tempo specificato in questa finestra. Dopo di che, nessuno e mai sarà in grado di ripristinare i file …
Per ottenere la chiave privata per questo computer, che sarà automaticamente decifrare i file, è necessario pagare 300 USD / 300 EUR / quantità simile in un’altra valuta.
Fare clic su “Avanti” per selezionare la modalità di pagamento e la valuta.
Qualsiasi tentativo di rimuovere o danneggiare questo software comporterà l’immediata distruzione della chiave privata da parte del server.
In circolazione da pochi giorni e molto insidioso questo virus si propaga tramite email che sembrano reclami di clienti con allegato un installer del virus. Se arrivano email di reclamo da persone o indirizzi che non conoscete NON LI APRITE!
Purtroppo al momento non vi sono alternative: o si paga o i dati presenti sul pc non potranno essere più usati (foto, video, documenti vari) perchè cifrati con algoritmi di codifica molto robusti (l’algoritmo usato è l’RSA-2048 bit).
Se optate per il pagamento del “riscatto” per recuperare i vostri file non dovete rimuovere il virus in quanto la decodifica sarà fatta tramite questo malware.
Come prevenire e proteggersi dal contagio di questo malware:
- non aprire mail con allegati di dubbia provenienza;
- fare costantemente il backup dei vostri dati;
- mantenere aggiornati sistema operativo e antivirus.
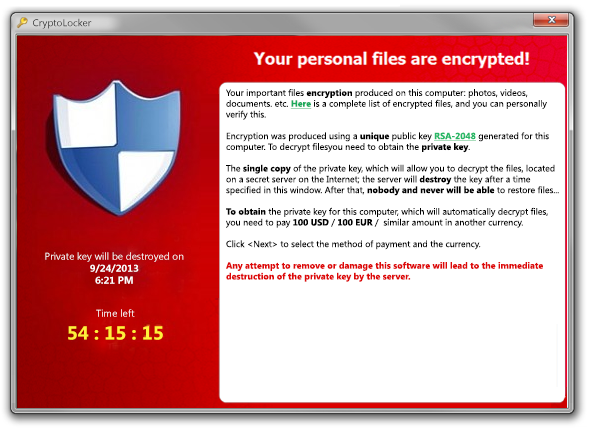
Come rimuovere CryptoLocker
1) Riavviare il pc in “modalità provvisoria con rete”
per le versioni di Windows XP, Vista, 7:
riavviare il pc e premere ripetutamente il tasto F8 fino alla comparsa di una schermata nera, nel menu’ (con le frecce “su” e “giù”) selezionare la voce “modalità provvisoria con rete” e premere invio.
per Windows 8:
Vai a Windows 8 schermata di avvio, di tipo avanzato, nei risultati di ricerca selezionare Impostazioni. Fare clic su Opzioni di avvio avanzate, nella finestra aperta “Impostazioni generali del PC” selezionare Messa in servizio avanzata. Fare clic sul pulsante “Riavvia ora”. Il computer verrà riavviato in “Advanced menu delle opzioni di avvio”. Fare clic sul pulsante “Risoluzione dei problemi”, quindi fare clic sul pulsante “Opzioni avanzate”. Nella schermata delle opzioni avanzate fare clic su “Impostazioni di avvio”. Fare clic sul pulsante “Restart”. Il PC si riavvia nella schermata Impostazioni di avvio. Premere il tasto “5” per l’avvio in modalità provvisoria con prompt dei comandi.
2) Scaricare Malwarebytes Antimalware (un programma gratuito per la rimozione di malware), aggiornarlo ed avviare la scansione del PC. Finita la scansione rimuovere i malware rilevati.
SCARICA MALWAREBYTES ANTIMALWARE